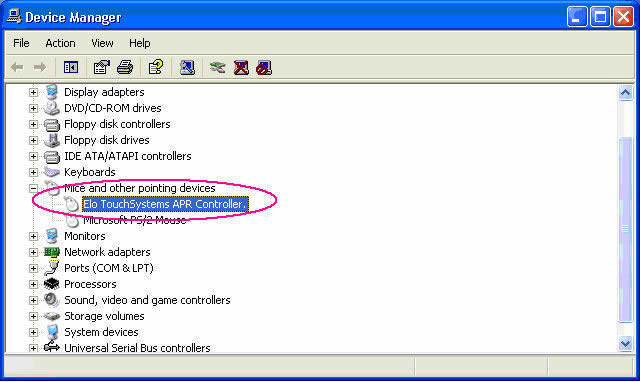- Elo Touch Usb Devices Driver Download Windows 7
- Elo Touch Usb Devices Driver Download Free
- Elo 1515l Driver Download
This page applies to the USB version of LCD touchmonitors with peripherals.
Important Notes
- Some Elo touchmonitors are equipped with various peripherals: Fingerprint reader (FPR), Magnetic Strip Reader (MSR) and Rear Facing Customer Display (CD).
- It is important to follow these instructions in the order that they are listed. Not doing so may result in undesired operation or installation failures. If you do not have all the peripherals listed in this procedure, simply skip the instructions that do not pertain.
- If you have already attempted to install driver software and have encountered problems, refer to the 'Driver Removal' section below.
- Driver software changes rapidly! It is best to download the drivers required rather than assuming that you have the most recent drivers.
Download drivers for Elo Serial Touchmonitor Interface input devices (Windows 7 x64), or install DriverPack Solution software for automatic driver download and update Are you tired of looking for the drivers for your devices? I-Series 2.0 is equipped with a micro-HDMI port that can support a secondary monitor with HDMI (1920 x 1080 @ 60) input. When using an Elo touch monitor as a secondary display, you can enable touch by connecting a USB cable to the I-Series 3.0 type A USB port. Note: This feature is not available on the Value SKUs. Global Nav Open Menu Global Nav Close Menu; Apple; Shopping Bag +. Download drivers for Elo Touch Solutions 4500U CarrollTouch USB Touchmonitor Interface input devices (Windows 7 x64), or install DriverPack Solution software for automatic driver download and update.
Touch Computer Link to Touch Computer Drivers and Utilities: TWAP Penmount: Penmount TWAP Touch. Universal Windows Drivers: Multi Monitor PDF: Screen Inc - GV Driver XP and Vista Driver Windows 7 Drivers Windows 8 Drivers: Champion M6 Touch Computer: M6MB-LAN: New960MB-LAN: ChampionM6.
Elo Touch Usb Devices Driver Download Windows 7
Drivers
- SecuGen fingerprint reader (FPR) driver
- Download the latest version of the Secugen FDU02 device driver.
- Magnetic Strip Reader
- No drivers are required for any of the MSRs
- The correct MSR must be chosen to work with the end user's application software
Pre-Driver Installation
- Connect the Touchmonitor as shown in the Elo 'Quick Installation Guide'. Cancel any 'Add Hardware Wizards' that may appear. Verify that you have functioning video.
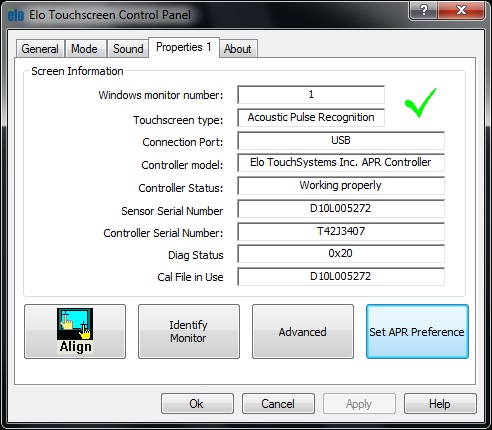
Driver Installation Sequence: Touchscreen, Customer Display, Fingerprint Reader (No Drivers Are Required for the Magnetic Strip Reader)
Touchscreen
- Unzip the downloaded XP Universal driver to start the touchscreen installation
- When prompted, select 'Install USB Touchscreen Drivers', then select Next
- Accept the License Agreement; driver installation will commence
- View 'README', if desired, and select Finish
- Align the touchscreen to the video display by touching the three targets
- Verify that the touchscreen is working and is aligned properly by selecting an icon on the desktop. If further alignment is needed, this can be accessed via the Elo Control Panel. NOTE: You must be in Classic View to see the Elo Control Panel
- If not, click the Switch to Classic View button at the upper left of the screen
Customer Display
- Unzip the downloaded driver to an easily accessible location (create a CD Driver folder on the C: drive, for instance)
- See the Drivers section, above for the download address
- Disconnect and then reconnect the touchmonitor's USB cable from/to the computer's USB port
- This will start the New Hardware Wizard for the 'LCI USB Line Display LD9000 Comm Port'
- Select 'Install from a list or specific location (Advanced)', then click Next
- Uncheck 'Search removable media', then check 'Include this location in the search'. Browse to the location to which the Customer Display driver was unzipped
- Select next
- The driver does not have a Windows Logo, so select 'Continue Anyway' when the warning message is displayed
- The Wizard will terminate when the driver loading has completed
- To verify proper installation, examine the Ports section of the Device Manager
- Start, Control Panel, System icon, Hardware tab, Device Manager button
- The LD9000 device should be listed, assigned to a virtual COM port (COM port number will vary, depending on the individual computer)

Fingerprint Reader
- Disconnect the touchmonitor's USB cable from the computer's USB port and leave disconnected until prompted to connect
- Unzip the downloaded driver to an easily accessible location (create an FPR Driver folder on the C: drive, for instance)
- See the Drivers section, above for the download address
- Using Windows Explorer, start the Setup.exe program
- Right-click Start, select Explore, navigate to the location of the FPR driver, double-click Setup
- Select 'USB Driver'
- Click Next when prompted
- When prompted, select Hamster 'HFDU01, HFDU02)', then click Next
- When prompted, reconnect the touchmonitor's USB cable to the computer's USB port
- When the device is found (FDU02A) select Next
- Run the diagnostic utility if desired, or click Next
- To verify proper installation, examine the Biometric section of the Device Manager
- Start, Control Panel, System icon, Hardware tab, Device Manager button
- The SecuGen FDU02A USB FPD device should be listed
Elo Touch Usb Devices Driver Download Free
Magnetic Stripe Reader
- No drivers are required for the MSR. The MSR's status light will be green if the MSR is functional. Additionally, if the MSR is a HID type it will be listed in the Device Manager under HID devices.
Drivers Removal
Elo 1515l Driver Download
- Touchscreen: Use Add or Remove Programs
- Start, Control Panel, Add or Remove Programs icon, Hardware tab, Device Manager button; click Elo XP Universal Driver, then click the Remove button
- Magnetic Stripe Reader
- Simply disconnect the device - no drivers are required
- Customer Display
- Open the Device Manager
- Start, Control Panel, System icon, Hardware tab, Device Manager button
- Double-click Ports
- Right-click the LCI USB Line Display LD9000 Comm Port item, then click Uninstall
- Open the Device Manager
- Fingerprint Reader
- Open the Device Manager
- Start, Control Panel, System icon, Hardware tab, Device Manager button
- Double-click Biometrics
- Right-click the SecuGen FDU02A USB FPD item, then click Uninstall
- Open the Device Manager